Editing a file and updating the iframe in WebContainers
Your Express app is up and running in WebContainers, but if you edit the textarea, the changes are not reflected in the Preview window at all. Let's change that.
1. Create a function to write a file
To change the contents of a file, you will use the fs.writeFile method.
In this case, you're editing only index.js so the function will be quite concise.
/** @param {string} content*/
async function writeIndexJS(content) {
await webcontainerInstance.fs.writeFile('/index.js', content);
};/** @param {string} content*/
async function writeIndexJS(content) {
await webcontainerInstance.fs.writeFile('/index.js', content);
};2. Listen to textarea changes
Now that you have a function to write the file, you can listen to textarea value change and call this function. To do so, attach the input event listener to the textareaEl:
window.addEventListener('load', async () => {
textareaEl.value = files['index.js'].file.contents;
textareaEl.addEventListener('input', (e) => {
writeIndexJS(e.currentTarget.value);
});
});window.addEventListener('load', async () => {
textareaEl.value = files['index.js'].file.contents;
textareaEl.addEventListener('input', (e) => {
writeIndexJS(e.currentTarget.value);
});
});Try changing the emoji now.
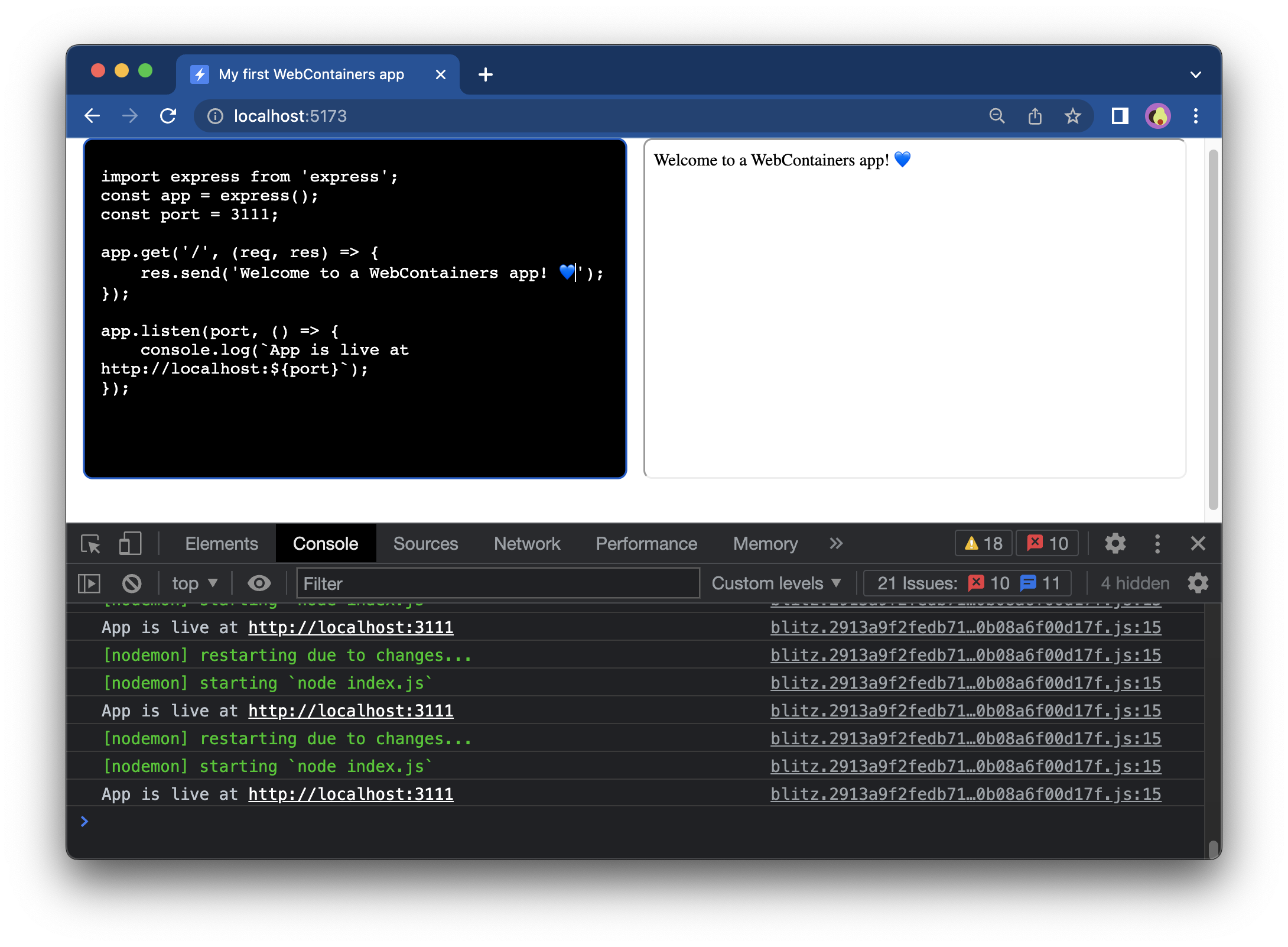
And voilà! We have a working editor with the Preview. You've built your own environment!
Next steps
Your application is now entirely up and running. However, it would be nice if you could see the output of all the commands inside your application instead of inside the DevTools console. In the next step, you'll attach a terminal to the WebContainer processes to show the output.

